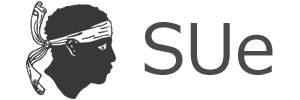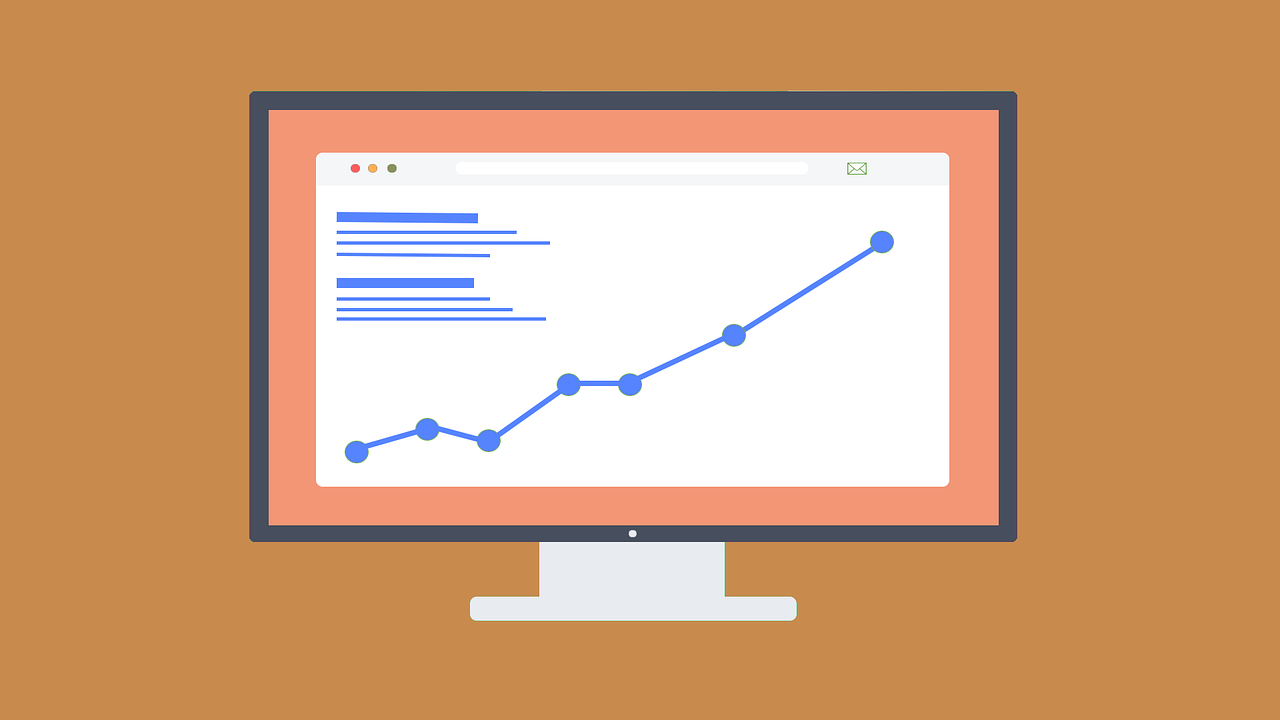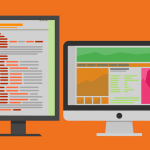Googleアドセンスに一発合格しました。
当サイトを2019/10月中旬に立ちあげて(正確な日を覚えていない)、勢いで3記事書きました。稚拙な文章・日本語で恥ずかしいですが。。。その後、ダメもとでGoogleアドセンスに10/27申請し、翌日10/28にナント合格通知がメールで届きました。備忘録をかねて私が行ったことをまとめますので、Googleアドセンスに挑もうとしている方は参考としてください。
Googleアドセンス合格までの軌跡
2019/9月末:独自ドメイン取得、レンタルサーバー契約
~10月上旬:色々なWordPressを使って遊ぶ
10月中旬:無料テーマ「Cocoon」をインストール
10/20~10/26:3記事作成+アップ
10/27:Googleアドセンス申請
10/28:合格通知
現在に至ります。
Googleアドセンス申請時のサイト運営状況
私のスペック
プロフィールページにも記載していますが、組込み系を中心とした平凡なリーマンエンジニアです。C言語、MATLAB、FPGAを10年以上扱っていますのでそれなりにプログラミングの知識はありますが、Web系(HTML/CSS/Javascript)は2019年8月から勉強を始めました。正直、プログラミングに対するアレルギーはないので、すんなりと学ぶことができたかなと思っています。ただ、本や参考書で「得た知識」と「実際にコーディングできる」は異なりますので、サイトをゼロから構築するにはもう少し経験が必要と思い、自分のパソコン内(ローカル環境)でダミーサイトを作って遊んでいました。
WordPressの存在を知ったのも同時期で、どうせならと思い独自ドメインを取得しました。
ちなみに、本サイトは「わいひらさん」が作成した無料テーマ「Cocoon」を使っています。わいひらさんをはじめ、ご参考とさせてもらったサイトの方々にはこの場をお借りし、厚く御礼申し上げます。本当に助かりました。
Googleアドセンス申請までに行ったこと
前置きが長くなって恐縮ですが、ようやく本題に入ります。
1.Cocoonダウンロード~セットアップまで
まずはテーマ「Cocoon」をダウンロードしてセットアップしました。セットアップと言っても、わいひらさんがまとめたページを参考に進めただけなので、特に何か難しいことはしていません。
具体的には、、、
1-1.Cocoonテーマのインストール
下記サイトの手順通り進めました。CSSカスタマイズは将来的にやる気満々でしたので、子テーマもインストールしておきました。

サイトの基本情報として、「サイトのタイトル」と「キャッチフレーズ」を決めます。
1-2.パーマリンクの設定
下記サイトの手順通り進めました。カテゴリーは将来的に拡張する気でしたが、この時点ではレシピに関するカテゴリーをひとつだけ作成しました。

1-3.画像設定
下記サイトの手順通り進めました。同時に、当サイトのロゴを適当に見繕いました。ロゴを決めるヒントは内緒です(誰も興味ないか)。ほとんど素人のような私がガチャガチャやるよりはマシだろうと信じ、画像サイズは全て推奨値で作成しました。
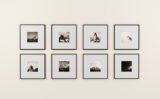
1-4.Cocoonセットアップ
ここで言う「Cocoonセットアップ」とは「ダッシュボード」→「Coconn設定」で行う設定のことです。サイトの色、カラム配置、メニューなどを好みに合わせてチューンする程度です。
- スキン:「スキン一覧」から「COLORS(イエロー) [作者: わいひら]」を選択
- 全体:「キーカラー」、「ファビコン画像」を設定
- ヘッダー:「ヘッダーロゴ」画像を設定
- タイトル:「フロントページタイトル」等をいじって、検索結果がイメージ通りに設定
- OGP:「ホームイメージ」の画像をロゴと同じ画像にしました。
- インデックス:「カードタイプ」を「縦型カード3列」、「自動生成抜粋文字数」は空欄に設定
- 投稿:「関連記事を表示する」にチェックを入れ、「表示タイプ」は「縦型カード4列(推奨表示数:4, 8, 12…)」に設定。「パンくずリスト設定」では「メインカラム手前」、「パンくずリストに記事タイトルを含める」にチェックを入れます。
- 固定ページ:「パンくずリスト設定」は上記の投稿と同じに設定
- 本文:「記事を読む時間」に表示チェックを入れます
- 目次:目次は固定・投稿ページにあった方が良いと思いチェックを入れます。
- 画像:「本文上にアイキャッチを表示する」にチェックを入れ、「画像の拡大効果」を「baguetteBox(軽量・スマホ向け)」にチェックを入れます。「サムネイルをRetinaディスプレイ対応にする」はチェックを外します。
- ブログカード:「ブログカード表示を有効にする」にチェックを入れます
- フッター:「クレジット表記」を設定します
- ボタン:「トップへ戻るボタン設定」を行います
- モバイル:「モバイルメニュー」を「フッターモバイルボタン 」にチェックを入れ、「モバイルボタン」を「サイトヘッダーロゴを表示する」だけにチェックを入れます。
- AMP:いまだによく分かっていないのですが、「AMP機能を有効化する」にチェックを入れ、「AMPロゴ」に「サイトのロゴ」と同じ画像を設定します
- 管理者画面:「管理者パネル」の設定では、「PVエリアを表示する」、「チェックツールエリアを表示する」のチェックを外し、他のチェックを入れます。
1-5.パンくずリストのカスタム
上記の「Cocoon設定」だけではカテゴリーページに飛んだ時、パンくずリストが表示されません。なので、ここはカスタムします。といっても下記リンクの通り進めればすぐできます。サーバーにダウンロード&アップロードが必要なのが手間ですがすぐできます。

2.SEO関係の登録
2-1.Google
「Googleサーチコンソール」、「Googleアナリティクス」、「Googleタグ」の3つを登録しました。この順番通りに登録を勧めるのが効率的だと思います。登録方法は検索すれば沢山出ていますので私が説明するまでもないと思い、割愛します。
Cocoonをお使いの方は、下記サイトが非常に参考になります。Googleでの登録と合わせて、「Cocoon設定」も済ませておきます。
Googleサーチコンソールの登録:

Googleアナリティクスの登録:

Googleタグの登録:

3.固定ページの作成
3-1.プロフィールページ作成
500文字弱ですが、とりあえず作ります。ページ設定で「読む時間を表示しない」、「目次を表示しない」の両方にチェックを入れておきます。
ついでに、「ダッシュボード」→「ユーザー」で自分のプロフィール要約版+画像を貼っておきます。
3-2.お問い合わせページ作成
お問い合わせページは真面目に作りました。と言っても参考となるサイト通りに作りました。当サイトのお問い合わせページのコンセプトは下記となります。
- 問い合わせフォームの内容はシンプルかつ最小限とする
- スパム対策を行う
- 送信ボタンを押すと「問い合わせた人」に自動返信メールを、「私」に「通知メール」が飛ぶようにする。また、送信成功時は、サンクスページに移行する。
問い合わせフォームの内容は、当サイトのお問い合わせページを参考として下さい。
スパム対策はプラグイン「Akismet」を使っています。下記サイトを参考に作りました。
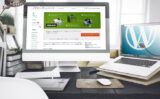
送信ボタンを押したときの設定は下記サイトを参考に作りました。
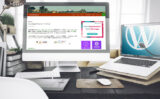
サンクスページについては、事前に固定ページで作っておき、下記ページを参考に情報をチェックしました。
Cocoonを使った私のサイトでは、子テーマの「functions.php」に下記を追加しただけです。
//以下に子テーマ用の関数を書く
//
// お問い合わせ送信後にサンクスページに移行
add_action( 'wp_footer', 'add_thanks_page' );
function add_thanks_page() {
echo <<< EOD
<script>
document.addEventListener( 'wpcf7mailsent', function( event ) {
location = 'https://suejp.com/contact/thankspage/';
}, false );
</script>
EOD;
}固定ページで作ったサンクスページでは、「広告を除外する」にチェックを入れ、「ページタイプ」を「本文のみ(狭い)」とし、「読む時間を表示しない」と「目次を表示しない」の両方にチェックを入れ、「インデックスしない(noindex)」に必ずチェックを入れておきます。
3-3.プライバシーポリシー
プライバシーポリシーに関しては、下記サイトの内容をほぼコピペして使わせて頂いております。
いずれは、A8.net、Amazon、楽天の広告も設置しようと思い、先走って書きました。(Googleアドセンス申請時は設置していません)
3-4.その他(メニュー)
ナビゲーションメニューを作り、トップに配置しました。サイトマップとお問い合わせの2ページは、フッターにも表示しました。
4.投稿ページの作成
4-1.情報収集
投稿ページ作成に当たり、私のような平凡リーマンが有益な情報をアップできるわけがありません。ただ料理好きなおっさんとして、レシピをサイトにあげようと思い、カテゴリーとして「おっさんでも作れる料理レシピ集」をあげました。
当サイトをGoogleアドセンスに申請する前に、どんな記事・カテゴリーなら合格しやすいのか、どれぐらいの投稿数が必要か、を事前に下調べしてみました。検索すれば山ほど出てきます。
で、実際に得た情報をまとめたのが下記です。
- 1記事あたりの文字数は1000文字以上とか2000文字、など多い方が良い
- 申請時の記事数は、最低でも10記事、20記事が良いなどの情報
- 単なる商品レビューではなく、役に立つ、有益な記事が望ましい。商品レビューの記事が全体記事の50%を超えるとGoogle先生から怒られると書かれたサイトも見ました。
- 審査結果は数日~2週間などとバラつく
- 不合格となっても何度でも再申請可能。目安として2週間後(必ずではない)に再申請するのが望ましい。
「レシピ」系は審査難しいなどと書かれたサイトも見かけました。私個人の意見ですが、人間「衣食住」は必要不可欠だという勝手な信念で「大丈夫だ」と信じ込ませました。また、私のライティング能力は下の下ぐらいな稚拙なレベルですので、20記事アップするのは当分先かなと思い、せめて一つ一つの記事の質・情報量を厚くしようと心がけました。
4-2.当サイトの方針決め(あくまで、Googleアドセンス申請に向けた方針)
さて、事前に得た情報をもとに、私のサイト方針を下記に決めました。
- 3記事1週間を目安に書く
- 1記事あたりの情報量を可能な限り厚くする(文字数のみならずポイントなどを付ける)
- どうせ20記事書くのに1ヵ月以上はかかるので、3記事書いたら試しにGoogleアドセンスに申請してみる
4-3.申請前に書いた投稿記事
実際にGoogleアドセンス申請前に書いた記事は下記3つになります。
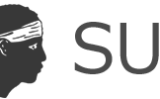


お恥ずかしいレベルですが、私なりのおっさん視線でレシピを書き上げました。
4-4.Googleアドセンス申請~合格通知
Googleアドセンス審査を行うにあたり、下記サイトの手順通りに進めました。

10/27の夜に申請して、10/28の夕方には合格通知がメールで送られてきました。Googleからはタイトルで「お客様のサイトで AdSense 広告を配信する準備が整いました」、本文に「おめでとう」と書かれていましたが、何かの間違いだろうと自分でも狐につままれた感じでいました。
4-5.広告設置
合格通知が届いた翌日、下記サイトを参考にしながら広告設置しました。

さいごに
以上、Googleアドセンス申請までに行ったことを記載しました。当サイトに訪問して頂いた方々に対しまして何か一つでもお役に立てればこれほど幸せなことはありません。私は今でも合格はマグレだと思っていますし、合格した今でも1日あたり1PVですので、広告設置の意味が全くなく、心が折れそうな日々を過ごしています。
サイト運営にあたり、まだまだ若輩者ですので、頑張ってコンテンツを拡充していこうと思います。
Googleはアドセンスのルールやポリシーがちょこちょこ変わるようですので、常に最新情報に目を見張り、情報は精査する必要があるのかな、とも感じます。